Franktronics offers custom email solutions configured to your needs including shared folders, shared calendars, distribution groups, and mobile apps. We can set up email using your domain name, or one of our general domain names. All email support is provided in our office. Pricing is based on options and the number of mailboxes.
You can access your email through your web browser, or any number of email clients.
Click this link to log in to the WebMail client:
https://securemail.franktronics.net/mewebmail/
To Log In, use your entire email address as your username and your email accounts’ password.
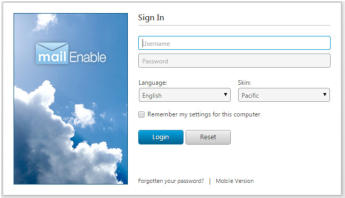
Click here for WebMail Documentation and Instructions.
If you have been assigned as an Administrator for your email accounts, you may access the administrator features at
https://securemail.franktronics.net/meadmin/
If you want more features than WebMail provides, you can use an email client such as Microsoft Outlook.
Basic Settings for any email client are (note – you must select the Manual set up and enter these values):
Download the Email Setup Instructions (printable version)
If you need to keep (archive) emails that you do not actively need in your inbox, a great way to do this is by creating a Local Data File in your Microsoft Outlook email client. Emails placed in this folder are kept locally on your computer, and are no longer stored on the server. To create a local data file, follow the instructions located here:
Once the Local Data File has been created, you can drag and drop emails from your Inbox into the local folders.
While working on a project for a customer, you may need to keep emails readily available in your inbox. But once the project is complete, you can move all of those emails from the inbox to a customer folder in your local data file. These removes the emails from the server, but keeps them available for later use.
To change your email password, you must use the Webmail interface to access your account:
]You must then update the password in any Email Clients, such as Outlook 2013, or your smart phone, if you are using those to manage your email. This should be done as soon after you change your password as possible. If your email client or smart phone continue to try to access your email with the wrong password, the email server may temporarily lock your account to prevent a perceived hacking attempt.
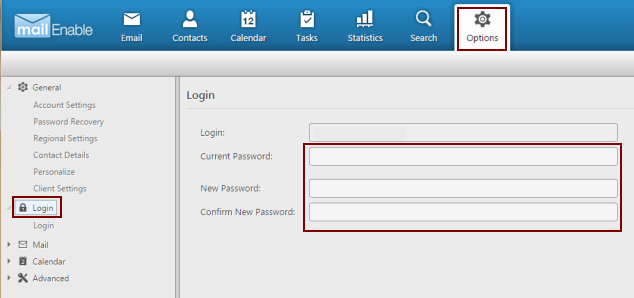 Passwords must:
Passwords must:
Passwords may also contain special characters and symbols.
An easy way to create a good password that is easy to remember is to string together several words, such as Red97PickUpTruck.
Passwords may not contain your emailaddress or domain name.
If you frequently receive messages that you have exceeded your quota and emails were not sent or received, it may be time to move some of your emails from the server to a local data file. A local data file is file on your PC that holds your emails. This local file is only available from the PC where it is set up, so this would a good place to Archive older emails that you need to keep, but not access from other devices. Moving emails to the local data file removes them from the server, and frees up space on the server for new emails.
Here’s a short video on creating new local data files in Outlook. There are many versions of Outlook, but these instructions should get you going in the right direction if you are using a different version from the one in the video.
You can also get step by step instructions from Microsoft here: Create an Outlook Data File (.pst) to save your information.